Cooperative Federal Credit Union
Online and Mobile Banking Help
Where can I get the Mobile App?
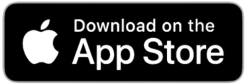
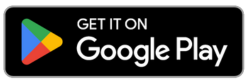
Getting Started
Enroll in the CoopFed Mobile App or through a web browser—we recommend Chrome, Edge, or Firefox.
Before you begin: Make sure you have an email address connected to your Cooperative Federal account. To update your contact info before enrolling, please contact us at 315-471-1116 or [email protected].
Step 1. You need the following information to enroll:
- Your 10-digit Member Number
- Effective 3/4/2024, all Cooperative Federal members have NEW Member Numbers (Account Numbers). Your 10-digit number starts with a “1” and ends with your old member number (1 to 5 digits), with zeros in between. For example, if your old member number was 54321, your new member number is 1000054321.
- Your SSN or ITIN
- Your Date of Birth
Step 2. Create your username, password, and accept the Terms and Conditions.
Step 3. Once logged in, open your user Profile to verify and edit your contact information. Enter a valid Cell Phone Number if you want to receive text verification codes and message alerts.
To find Profile Settings, select the “More” menu OR tap your Profile photo.
FAQs
Enrollment and Account Access
See "Getting Started" above.
Before you begin: Uninstall the old CoopFed Mobile App, this applies if you downloaded our app prior to March 4, 2024.
With one user login, you can access all the accounts and loans where you the primary owner, joint owner, guarantor, or authorized user (including business accounts).
You no longer need to share passwords with people who co-own or co-manager your accounts, and you do not need multiple user logins to access accounts under different Member Numbers.
Please contact us at 315-471-1116 or [email protected], and we will make sure you are correctly linked.
Authorized users on business accounts can enroll using their business Member Number and their personal SSN/ITIN and DOB, in keeping with the standard enrollment instructions above.
If you would like to instead create a user Profile FOR the business entity, you can enroll using the business Member Number, the business EIN (instead of SSN), and the business start date (instead of DOB). If your business account does not have an EIN, or if you have any trouble enrolling using the instructions above, please contact us at 315-471-1116 or [email protected]. User Profiles for business entities can be created upon request.
Please contact us at 315-471-1116 or [email protected]. We will gladly help you complete the enrollment and provide you with a temporary password. Then, you will be able to login and set your own password.
Usernames must be at least 6 characters, including at least 1 letter (case sensitive) and at least one number. It cannot include special characters.
Passwords must be at least 8 characters, including at least 1 uppercase letter, 1 lowercase letter, 1 number and 1 special character. If you update your password, you cannot reuse a password that you've used within the past year.
On the login page, click "Need Login Help?" to update your information.
For further assistance, call the credit union at 315-471-1116.
Viewing, Hiding, and Organizing your Account Dashboard
Use Dashboard Customization to hide or unhide specific accounts or loans.
- Web Browser: Click the button that looks like a Gear in the upper right of your screen. Click the Eye icon to hide or unhide.
- Mobile App: Scroll to the bottom of the Accounts screen and tap “Customize Dashboard.” Swipe left to hide or unhide.
You can also hide accounts from the Dashboard (“Accounts” in the App) by selecting the “…” quick menu.
Use Dashboard Customization to organize your accounts and loans. Create the new group labels you want, and then move accounts and loans into your preferred group. Grouped accounts can be stacked, collapsed, and expanded to make your online and mobile banking experience easier.
You can also add color labels to each group and drag to move/sort your groups (only available in web browsers).
eStatements and eNotices
In the “More” menu, select Statements. Toggle the buttons shown to enroll or unenroll in eStatements and eNotices. Click the account for which you want to view eStatements. You can view up to 18 months of archived statements.
If you WERE enrolled in eStatements (Legacy Portal) PRIOR to 3/4/2024:
- An archive of your account statements is available in the NEW eStatements area. The archive goes back to October 2022, or the month after your enrollment began (whichever is later).
If you WERE NOT enrolled in eStatements prior to 3/4/2024:
- Your archive does not include eStatements issued prior to to April 2024 (statement period ending 3/31/24).
You can only access Member Numbers where you are the PRIMARY account owner. If you are a joint member on the account, please communicate with the primary owner to obtain your eStatements and eNotices.
For business account eStatements, you may find it useful to create a user Profile for the business entity. Please read the question above ("How do I enroll as a Business"), or contact us at 315-471-1116 or [email protected].
NOTE: Credit Card statements are not included in this eStatement Portal. To access information about your VISA Credit Card, go to the “Cards” tab, select your Credit Card, and then “Manage Card.”
Letters you receive for certain events such as insufficient funds, overdraft fees, account inactivity, or past due loan payments are all eNotices. When you enroll in eStatements, you also opt-in to receive eNotices. You will receive an email notification when an eNotice is posted to your account, prompting you to login. It’s a greener way to manage your banking!
Areas and Features
When you log into Mobile Banking, click on the ‘+’ button at the bottom of the screen and select Remote Deposit. Follow the steps to deposit your check.
Remote Deposits cannot be done in a web browser.
Yes! You can make the following types of transfers:
- Internal: Move money between your accounts. You can also use this tool to make a loan payment or advance funds from your Line of Credit.
- Web Browser: Click the “Transfer Money” tab, and then “Between Your Accounts”
- Mobile App: Go to the “+” menu, select “Transfer Money,” and then “Between Your Accounts”
- Member to Member Transfer: Send money to another Cooperative Federal member using the Transfer Money tool. First, add the recipient as a “Contact” by entering their email or cell phone number. The person must accept the invitation before you can transfer funds to their account. You only need to add a new Contact once.
- Web Browser: Click the “Transfer Money” tab, and then “Contacts”
- Mobile App: Go to the “+” menu, select “Transfer Money,” and then “Contacts”
- External: Use the Bill Pay tool to send money from your Cooperative Federal account to an outside party (example: pay another person that banks with Chase or American Express (P2P); pay your phone bill; or send money to your own external account).
- Web Browser and Mobile App: Select the “My Finance” tab, and then “Bill Pay.”
- To pay a bill: Add Payee
- To send money to your accounts at another bank: Add External Account
- Not available for business accounts
- To send money to another person's account (at another bank): Add a Person
- Not available for business accounts
- Web Browser and Mobile App: Select the “My Finance” tab, and then “Bill Pay.”
If you have a savings or checking account on your Dashboard that is not shown in the Transfer Money area, it may be “dormant” due to inactivity. Please make a transaction on this account or call Member Services at 315-471-1116 for assistance.
You can set up Alerts if you would like to receive email or text message notifications about activity on your Accounts, Loans, or Cards. Create or manage Alerts using the “More” menu or the “+” button.
- Account (share) balance below $_____
- Account (share) deposit posted
- Loan payment due in ___ days
- Loan payment posted
- Plan for home maintenance
- Debit card declined
- Debit card purchase posted
In the “Cards” tab, select your Credit Card, and then “Manage Card.” This will take you to the EZ Card area where you can view your balance, credit limit, transaction history, VISA Credit Card Statements—and make payments.
- Web Browser: Click the “More” menu and select “Check Ordering”
- Mobile App: Not available.
Account Numbers and Routing Number (Direct Deposit and ACH)
Routing Number: 221381935
This is the Routing Number for all Cooperative Federal accounts.
Money Management Apps and Integrations
Yes! CoopFed's online and mobile banking integrates with apps that run on:
- Quicken
- Quicken Simplifi, Quicken Classic
- Intuit
- Quickbooks, Turbotax
- Plaid
- Wave, You Need a Budget (YNAB), and many more!
Tips for finding and synching your account data:
- When adding your Cooperative Federal bank account inside of these apps, try searching for "Cooperative Federal" as well as "Syracuse Cooperative Federal" or "CoopFed"
- For best results, we recommend that you log in to your money management app (Quickbooks, YNAB, etc.) at least once per month and refresh the connection if needed. The connection pulls in three months of transaction data, so if you go more than three months between refreshes, you may need to import batch data (if supported by your money management app). You can do that by exporting an Excel or CSV file from Online Banking, and following your money management app's instructions for uploading transaction data.
- If your Cooperative Federal accounts were connected to Quicken, Quickbooks, or other supported software applications prior to March 4, 2024, we recommend that you backup your data before you refresh the connection. Carefully read the instructions provided by the bookkeeping software.
Updating Your User Info
If you forgot your password, simply click “Need Login Help” under the password field in web browser OR in the Mobile App.
OR, if you are logged in and want to update your password:
- Web Browser: Click the “More” menu and then select “Profile Settings”
- Mobile App: Click the “More” menu and then select “App Setting”
Select your Profile photo, OR
- Web Browser: Click the “More” menu and then select “Profile Settings”
- Mobile App: Click the “More” menu and then select your Name
More Help
Send us a Secure Message through Online or Mobile Banking. To do this, go to the “More” menu and select “Secure Message.”
You can also contact us at 315-471-1116 or [email protected]. For your security, please do not send account numbers, SSNs, or other sensitive information by email.
We are happy to help!